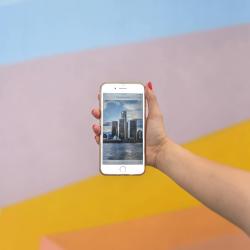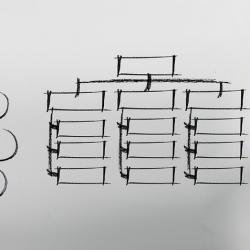How to Fix Screen Flickering on Your Laptop or Desktop
Screen flickering can be an incredibly frustrating issue, hindering productivity and causing discomfort. Whether it manifests as a quick flashing or a continuous, annoying flicker, it’s a problem that needs an immediate solution. Fortunately, identifying the root cause and troubleshooting this issue is relatively straightforward. Here's a comprehensive guide to help you resolve screen flickering on your laptop or desktop.
Understanding the Causes
Before diving into solutions, it's crucial to understand what might be causing the screen flicker:
- Software Issues: Flickering can be due to outdated or incompatible software and drivers, particularly graphics drivers.
- Display Settings: Incorrect refresh rates and resolution settings can lead to flickering.
- Hardware Problems: Loose cables, defective hardware components, or failing monitors can also be culprits.
- External peripherals and connections: Sometimes, peripherals like a second monitor or even external drives can interfere with display stability.
- Power Supply Fluctuations: Inconsistent power supply or faulty power cables can also contribute to screen flickering.
Troubleshooting Steps
Step 1: Check Display Settings
-
Adjust the Refresh Rate:
- Go to the display settings on your computer.
- Find the “Refresh Rate” section.
- Ensure that your monitor is set to its recommended refresh rate. Typically, this is 60Hz but may be higher for certain displays.
-
Resolution Settings:
- Ensure that your screen resolution is set to the recommended setting according to your monitor’s specifications.
Step 2: Update or Rollback Graphics Drivers
-
Update Drivers:
- Open “Device Manager.”
- Locate “Display Adapters,” right-click on your graphics card, and select “Update driver.”
- Follow the prompts to download and install the latest drivers.
-
Rollback Drivers:
- If the flickering began after a driver update, you might need to roll back to a previous version.
- In “Device Manager,” right-click your graphics card and select “Properties.”
- Go to the “Driver” tab and choose “Roll Back Driver.”
Step 3: Examine Hardware Connections
-
Check Cables:
- Ensure all cables connected to the monitor are secure.
- Test using different cables or ports if possible.
- For laptops, test with an external monitor to determine if the issue is with the internal screen.
-
Inspect for Damage:
- Look for any visible damage to cables or connectors.
- Check if the monitor itself exhibits damage or signs of malfunction.
Step 4: Test External Peripherals
-
Disconnect Peripherals:
- Remove external devices connected to your computer one by one to determine if any are causing the issue.
- Check whether the flickering stops when a specific device is disconnected.
-
Monitor Setup:
- If using multiple monitors, test each one individually to confirm if one monitor specifically is responsible.
Step 5: Check for Software Conflicts
-
Safe Mode:
- Boot your computer in safe mode to determine if background applications are causing the problem.
- If the screen does not flicker in safe mode, a third-party app might be the culprit.
-
Task Manager Check:
- Press
Ctrl + Shift + Escto open Task Manager. - Observe whether the problem persists when Task Manager is open.
- If the Task Manager itself flickers, it’s likely a driver issue.
- Press
Step 6: Power Supply Evaluation
- Check Power Connections:
- Verify that the power cable and outlet are stable and not experiencing fluctuations.
- Use a surge protector to manage power spikes.
Step 7: Consider Professional Help
If none of the above solutions work, it may be time to consult a professional technician. Persistent screen flickering might indicate a more severe underlying hardware problem that requires expert diagnosis and repair.
Prevention Tips
To prevent screen flickering in the future, maintain regular updates on all drivers and software, handle hardware components with care and perform routine checks on cables and connections. A stable power source and quality peripherals can also help in minimizing such issues.
Resolving screen flickering can enhance your computing experience significantly. With these steps, you can tackle the problem head-on and hopefully restore your screen's stability and performance.