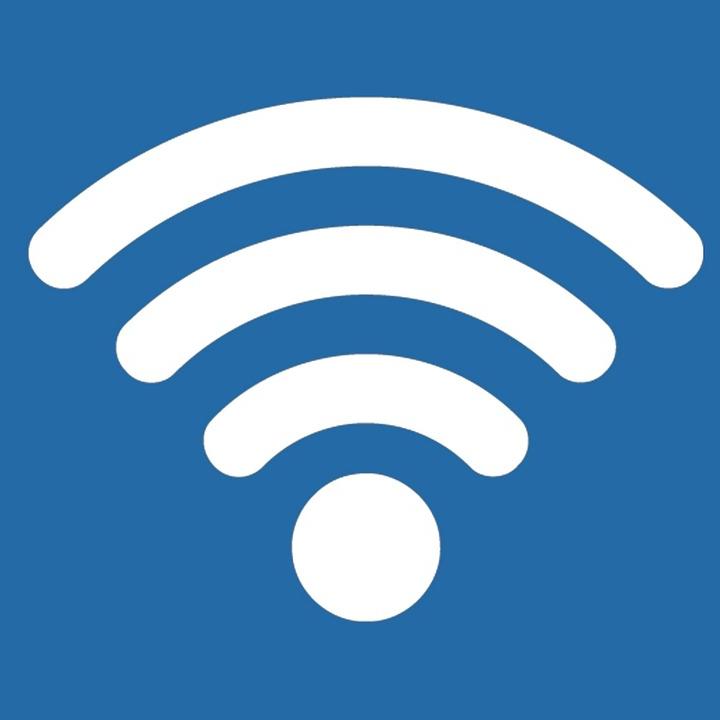How to Fix Wi-Fi Connectivity Problems on Your Computer
Having a stable Wi-Fi connection is essential for both work and leisure. However, occasional Wi-Fi connectivity problems can disrupt your day, making it crucial to know how to troubleshoot these issues. Here’s a comprehensive guide to help you restore your internet connection quickly and efficiently.
Step 1: Check Your Equipment
A. Inspect Your Router
- Ensure the Router is Powered On: Check the power cable and ensure that your router is plugged in and turned on.
- Look for Signal Lights: Most routers have indicator lights that inform you about power, internet, and wireless connectivity status. Ensure that all necessary lights are on and stable.
B. Reset Your Router
If the lights don't look right, try restarting the router. Simply unplug it, wait for about 30 seconds, and plug it back in. Allow a couple of minutes for it to boot up fully.
Step 2: Check Your Computer Settings
A. Verify Wi-Fi Settings
- Enable Wi-Fi: Make sure Wi-Fi is turned on. Often, this can be toggled via a physical switch or a function key on your keyboard.
- Check Airplane Mode: Ensure that airplane mode is turned off, which can disable all network connections.
B. Reconnect to the Wi-Fi Network
- Forget and Reconnect: Go to your computer’s Wi-Fi settings, forget the network, and reconnect by entering your Wi-Fi password again.
- Check for Interference: Make sure there are no obstructions between your router and computer, and ensure other electronics are not causing interference.
Step 3: Update Software and Drivers
A. Update Network Drivers
Outdated or corrupt network drivers can cause connectivity issues. To update:
- Open Device Manager.
- Locate Network adapters, right-click on your Wi-Fi adapter, and select "Update driver."
B. Run Windows Update or macOS Update
Ensure that your operating system is up-to-date, as updates often contain important network fixes.
Step 4: Troubleshoot Network Settings
A. Use Built-in Troubleshooters
For Windows:
- Type "troubleshoot" in the search bar and select "Troubleshoot settings."
- Choose "Internet Connections" and follow the on-screen instructions.
For macOS:
- Go to "System Preferences," select "Network," and use the "Assist Me" button to access the Network Diagnostics tool.
B. Reset TCP/IP Stack
For Windows command prompt:
- Open Command Prompt as an administrator.
- Type
netsh int ip resetand press Enter.
For macOS:
- Go to "System Preferences," click "Network," and change Location to "Edit Locations..." to create a new network location.
Step 5: Advanced Solutions
A. Configure Router Settings
- Change the Wi-Fi Channel: Log into your router settings via the web interface and change the Wi-Fi channel to reduce interference.
- Update Router Firmware: Check your router's manual for firmware updates, which might solve connectivity issues.
B. Analyze Network Bandwidth
Use network analysis tools to detect bandwidth-consuming applications or devices and adjust accordingly.
Conclusion
Wi-Fi connectivity issues can be frustrating, but by following these systematic troubleshooting steps, you can resolve most problems effectively. Regularly updating your software and maintaining your network equipment will also help minimize future issues. If the problem persists despite these measures, consider seeking professional assistance or contacting your internet service provider for further support.