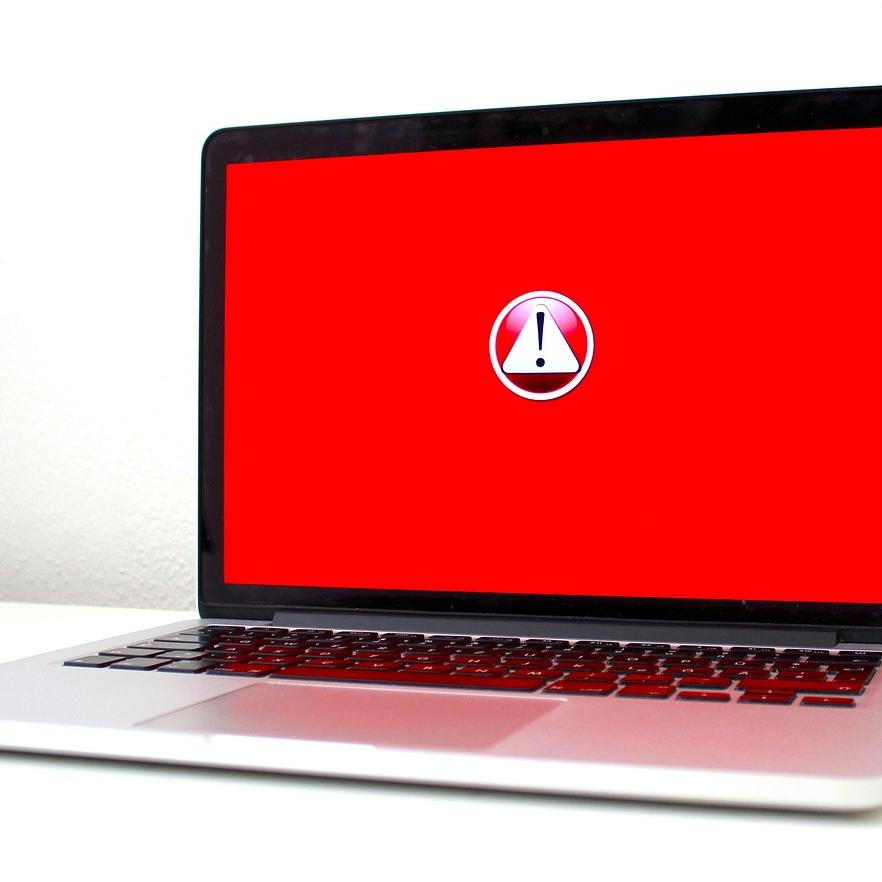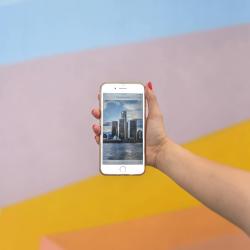How to Solve Overheating Problems in Your Laptop or PC
Overheating is a common issue that can significantly affect the performance and longevity of your laptop or PC. When a computer overheats, it can lead to sudden shutdowns, reduced performance, and, in extreme cases, hardware damage. Fortunately, there are several steps you can take to address and solve overheating problems. This article will guide you through the most effective methods to keep your system cool and operating optimally.
- Clean Dust and Debris:
Dust accumulation is a primary cause of overheating in computers. Over time, dust can clog fans and vents, restricting airflow and causing the system to heat up. Regular cleaning can help prevent this:
- Turn off and unplug your device.
- Use compressed air to blow out dust from vents, fans, and heat sinks.
- For laptops, consider removing the bottom panel to access internal components for more thorough cleaning.
- Use a soft brush or cloth to gently remove stubborn dust accumulation.
- Ensure Proper Ventilation:
Placing your laptop or PC in a well-ventilated area can significantly reduce overheating. Consider the following tips:
- Place your device on a hard, flat surface. Soft surfaces like beds or sofas can block vents.
- Make sure there’s ample space around the device for air circulation.
- Avoid placing laptops directly under direct sunlight or near other heat sources.
- Use Cooling Pads or Stands:
Investing in a cooling pad or stand can help manage your laptop’s temperature. These devices increase airflow around your laptop and often include additional fans for enhanced cooling. When selecting a cooling pad, be sure to choose one that fits your device and has adjustable fan speeds.
- Optimize System Performance:
Heavy applications and processes can strain system resources, causing the device to heat up. Consider optimizing your device's performance:
- Close unnecessary programs running in the background.
- Use task manager tools to identify and end processes that are consuming excessive CPU or GPU resources.
- Lower graphic settings for games and intensive applications to reduce load.
- Update Hardware Drivers and BIOS:
Outdated or malfunctioning hardware drivers can cause overheating. Regular updates can help your system run more efficiently:
- Update graphics, chipset, and other hardware drivers to the latest versions available on your manufacturer’s website.
- Check for BIOS updates as they can improve hardware compatibility and thermal management.
- Adjust Power Settings:
Adjusting your device’s power settings can help manage heat output, especially during high-performance tasks:
- Switch to an energy-efficient power mode, especially when performing less demanding tasks.
- Reduce the maximum processor state in the power settings to decrease performance when full power isn’t necessary.
- Consider Reapplying Thermal Paste:
Thermal paste helps transfer heat from the CPU and GPU to the heat sink. Over time, this paste can dry out or become ineffective, causing overheating:
- If you're comfortable, carefully remove the heat sink, clean the old paste using isopropyl alcohol and a lint-free cloth, and reapply a fresh layer of high-quality thermal paste.
- Due to its delicate nature, this method is recommended for advanced users or by professionals.
Conclusion:
Overheating can be a persistent problem that impacts the functionality and durability of your laptop or PC. By maintaining cleanliness, ensuring proper ventilation, leveraging additional cooling solutions, and optimizing your system’s performance, you can significantly reduce overheating issues. Regular maintenance and mindful usage will not only enhance performance but also prolong the lifespan of your device. For severe or unresolved overheating issues, consult a professional technician to prevent potential hardware damage.
studsvitcom