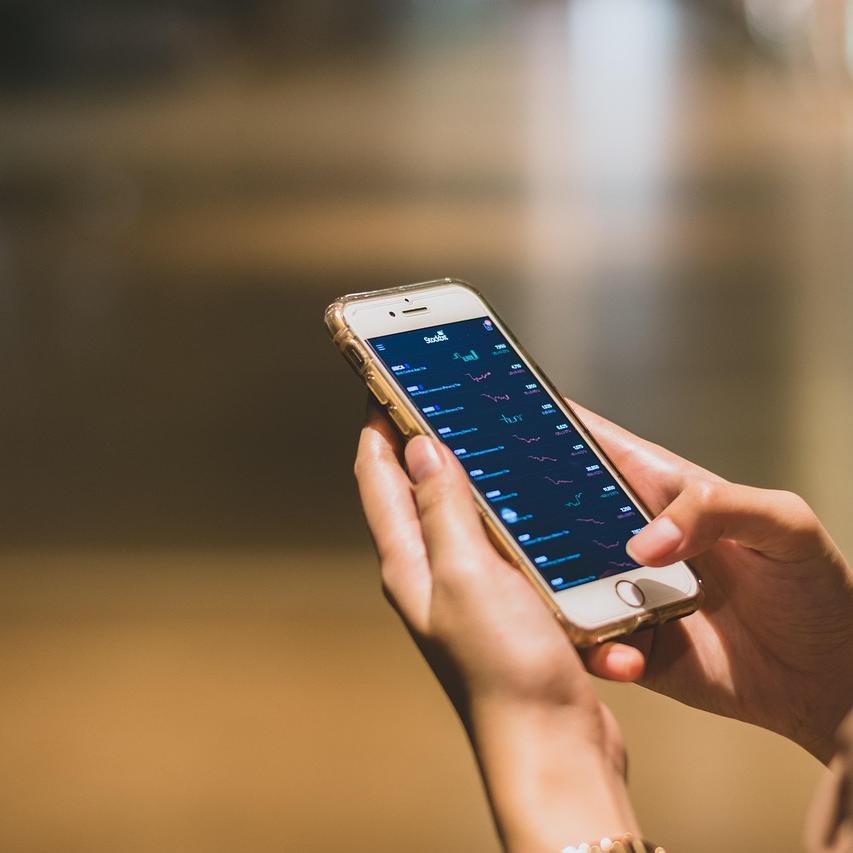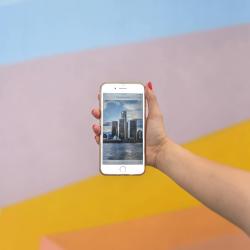How to Troubleshoot App Crashes on Your Smartphone
Smartphones have become integral to our daily lives, serving as tools for communication, productivity, entertainment, and more. However, there's nothing quite as frustrating as an app crashing unexpectedly. Fortunately, most app crashes are solvable with some simple troubleshooting steps. Here's a guide to help you address these issues effectively.
Understanding App Crashes
Before diving into solutions, it's important to understand why apps crash in the first place. Several factors might be at play:
- Software Bugs: Coding errors within the app.
- Memory Overload: Your device may not have enough RAM to handle the operations.
- Corrupted Data: App data might be corrupted and causing conflicts.
- Compatibility Issues: Outdated apps or operating systems might not be fully compatible.
- Poor Internet Connection: Network-dependent apps may fail without a stable connection.
Troubleshooting Steps
1. Restart Your Device
Sometimes, a simple restart can resolve temporary glitches. Turn off your smartphone, wait for a few seconds, and then turn it back on to refresh the system.
2. Update the App
Developers regularly release updates to fix bugs and improve performance. Check the Google Play Store or Apple App Store for updates to the problematic app.
- Android: Open the Google Play Store, tap the menu icon, select "My apps & games," and update the app.
- iOS: Open the App Store, tap your profile icon, scroll down to see pending updates, and update the app.
3. Update Your Operating System
An outdated operating system can cause compatibility issues. Ensure your device's OS is up to date.
- Android: Go to Settings > System > System updates.
- iOS: Go to Settings > General > Software Update.
4. Clear Cache and Data
Cached data can sometimes get corrupted. Clearing the cache or app data can resolve crashes.
- Android: Go to Settings > Apps, select the problematic app, and tap on "Storage" then "Clear Cache" and "Clear Data."
- iOS: While iOS doesn’t allow clearing cache directly, you can try reinstalling the app.
5. Free Up Storage
Low storage can lead to performance issues, including app crashes. Delete unnecessary files or apps to free up space.
- Android/iOS: Go to Settings > Storage to review and manage storage.
6. Reinstall the App
If clearing the cache and data didn't help, uninstall the app and reinstall it. This can help remove any residual data causing the issue.
7. Check App Permissions
Sometimes, restricted app permissions can lead to crashes. Ensure the app has the necessary permissions to function properly.
- Android: Go to Settings > Apps, select the app, then tap "Permissions."
- iOS: Go to Settings, scroll to the app, and review permissions.
8. Disable Power Saving Mode
Some power-saving modes limit app performance. Try disabling it and see if the issue resolves.
- Android: Go to Settings > Battery > Power Saving Mode.
- iOS: Go to Settings > Battery > Low Power Mode.
9. Check Network Connection
A weak or unstable internet connection can disrupt apps that require connectivity, causing them to crash. Switch to a stronger Wi-Fi network or ensure cellular data is active.
10. Contact App Support
If none of the above steps work, reach out to the app's support team. They might have insights into specific issues pertaining to your model or OS version.
Conclusion
App crashes can be a hassle, but they're often fixable with the right approach. Regularly updating your devices and apps, along with maintaining good device hygiene, can reduce the frequency of these issues. Next time you encounter a troublesome app, try these steps to get back on track swiftly. Remember, patience and persistence are key to resolving software hiccups.