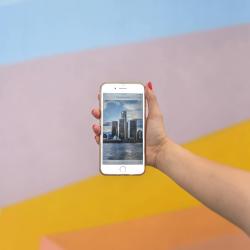How to Resolve Bluetooth Connection Issues on Your Devices
Bluetooth technology is an essential aspect of modern connectivity, allowing for wireless communication between devices such as smartphones, tablets, headphones, and speakers. However, despite its convenience, users often encounter issues with Bluetooth connections. If you’re struggling with Bluetooth connection problems, you're not alone. This article provides a step-by-step guide to help you resolve these issues and ensure seamless connectivity.
Understanding Bluetooth Issues
Before diving into solutions, it's crucial to understand the common causes of Bluetooth issues:
- Interference: Other wireless devices, walls, or even your body can interfere with Bluetooth connections.
- Distance: Bluetooth has a limited range, typically around 30 feet. Exceeding this range can cause connectivity issues.
- Compatibility: Ensure the devices you are trying to connect are compatible with each other.
- Software Problems: Outdated software or glitches can disrupt Bluetooth connections.
- Battery: Low battery levels on either device can affect Bluetooth performance.
Steps to Resolve Bluetooth Connection Issues
Step 1: Confirm Bluetooth is Enabled
- On your device, make sure Bluetooth is turned on. It may seem simple, but it's possible to accidentally disable it.
- If you’re connecting to a portable device like headphones, ensure they're powered on and in pairing mode.
Step 2: Check Device Compatibility
- Verify both devices support the same Bluetooth standard. Most modern devices do, but it’s worth checking if you’re using older equipment.
Step 3: Reduce Interference
- Remove any physical obstacles between devices, if possible.
- Turn off other wireless devices connected to the network to see if interference is the issue.
Step 4: Re-pair the Devices
- On your primary device, open the Bluetooth settings.
- Remove the target device from your list of paired devices.
- Restart both devices.
- Attempt to pair them again.
Step 5: Update Software
- Ensure your devices are running the latest software versions.
- Check for system updates under the settings or system preferences on both devices.
Step 6: Restart Devices
- Sometimes a simple restart can resolve temporary Bluetooth issues.
- Turn off both devices completely and then turn them back on.
Step 7: Inspect Battery Levels
- Make sure both devices have sufficient battery charge.
- Some devices lower their performance to save energy when the battery is low, affecting Bluetooth functionality.
Step 8: Reset Network Settings
- On smartphones, particularly, you can reset network settings, which will include Bluetooth. Note this also resets Wi-Fi, so be prepared to re-enter Wi-Fi passwords.
- For Android: Go to Settings > System > Reset Options > Reset Wi-Fi, mobile & Bluetooth.
- For iOS: Go to Settings > General > Transfer or Reset iPhone > Reset > Reset Network Settings.
Step 9: Factory Reset (as a last resort)
- If none of the above works, consider a factory reset.
- Make sure to back up your data before proceeding.
- This process should only be considered if you're experiencing multiple connectivity issues, not just Bluetooth.
Conclusion
Bluetooth connectivity issues can be frustrating, but they are often resolved through some basic troubleshooting. By following these steps, you can typically rectify the problem and enjoy the convenience of wireless communication once again. If persistent problems occur, it may be worth consulting the manufacturer's support or considering device repair if a hardware fault is suspected.
Remember, technology is designed to make life easier, so don’t hesitate to seek professional help if needed.