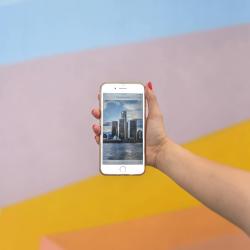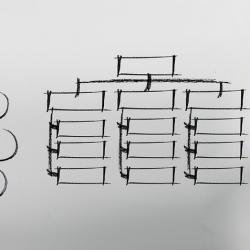How to Fix Your Computer’s Blue Screen of Death
The dreaded Blue Screen of Death (BSOD) is one of the most frustrating issues that PC users can encounter. It interrupts your work, forces a restart, and can sometimes seem like an unsolvable mystery, accompanied only by an array of error codes and cryptic messages. However, fear not! This guide will help you diagnose and resolve the core issues that cause the BSOD, getting your computer back to working order.
Understanding the Blue Screen of Death
Firstly, it's important to comprehend what a BSOD is. The Blue Screen of Death is a stop error, which Windows displays when it encounters a critical problem that it cannot recover from automatically. This is a protective measure aimed at preventing damage to the system. BSODs can result from hardware issues, incompatible drivers, or software bugs.
Steps to Fix a Blue Screen of Death
1. Note the Error Code
When the BSOD occurs, make a note of the error code displayed. This code often begins with 0x followed by a string of numbers and letters. This code can help identify the specific problem your system has encountered. Common error codes include:
- 0x000000ED (UNMOUNTABLE_BOOT_VOLUME)
- 0x0000007B (INACCESSIBLE_BOOT_DEVICE)
- 0x00000050 (PAGE_FAULT_IN_NONPAGED_AREA)
2. Restart in Safe Mode
Safe Mode is a diagnostic mode that starts your computer with a minimal set of drivers and services. To enter Safe Mode:
- Press F8 or Shift + F8 during boot-up (this might require multiple attempts).
- Select "Safe Mode" from the list of boot options.
Once in Safe Mode, you can begin troubleshooting:
3. Check for Hardware Issues
Start by checking your computer’s hardware:
- RAM: Faulty RAM is a common cause of BSODs. Use a tool like Windows Memory Diagnostic to check for problems.
- Hard Drive: Run
chkdskto check for issues with the hard drive. In the Command Prompt, typechkdsk /f /rand press Enter. - External Devices: Disconnect any unnecessary external devices and peripherals to see if one of them is causing the problem.
4. Update Drivers
Outdated or incompatible drivers can lead to a BSOD. To update drivers:
- Press
Windows + Xand select Device Manager. - Expand categories to locate any device with a yellow exclamation mark, right-click, and select "Update driver".
- Alternatively, visit the manufacturer’s website to download the latest drivers.
5. Perform a System Restore
If recent changes have caused the BSOD, performing a System Restore can revert your system to a previous state.
- Search for "System Restore" in the Start Menu and select "Create a restore point".
- Click on "System Restore" and follow the prompts to choose a restore point prior to the problem occurring.
6. Check for Viruses
Malware or viruses can cause a multitude of system issues, including BSODs. Use a reliable antivirus program to scan your computer and eradicate any malicious software.
7. Update Windows
Keeping your operating system updated is crucial. Ensure you're running the latest Windows updates as they often include fixes for stability issues:
- Go to Settings > Update & Security > Windows Update.
8. Reinstall Windows
If all else fails, you may need to reinstall Windows to fix the problem. Be sure to back up your important data before proceeding. Reinstallation can resolve deep-seated software issues but should only be considered as a last resort.
Conclusion
Encountering a Blue Screen of Death doesn't have to spell despair. By systematically following these steps, you can often identify and fix the underlying issues causing BSODs. Regular system maintenance, such as keeping your drivers and operating system updated, scanning for malware, and routinely checking hardware, will also help mitigate future occurrences. If you're still encountering issues, it may be worth consulting with a professional to ensure there are no deeper, more complex problems at play.